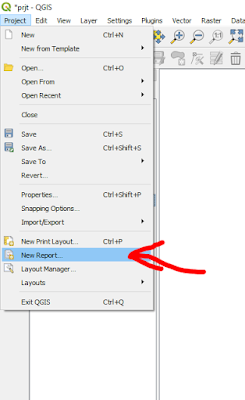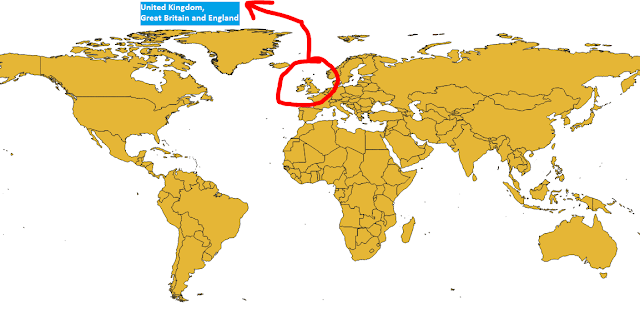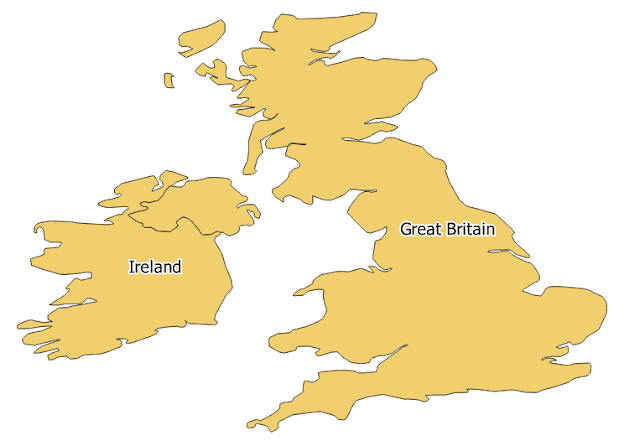Here is how you can install third-party Python Modules in QGIS 3.x on Windows 10 platform. First let's see one very important module that is not installed with python setup that comes with QGIS. This module we will look at is "Pandas".
If you launch QGIS Python Console, and import 'pandas', you will get error
Steps to solving the problem
Step 1: Search for "OSGeo4W Shell"
Step 2: Right click on it and select "Run a s Administrator"
Step 3: Ensure you can run pip from the command line. You may encounter error that says: No module named pip
Note: If you want to switch the shell from python 2.7 to python 3.x, simply enter this command: py3_env. I will advice you do that because that is what the QGIS 3.x python console is using by default. So, just enter py3_env to switch to python 3 shell, then install your third-party modules there.
Step 4: Run: python -m pip install pandas to get pandas module installed as seen above.
Now you can import and use pandas in QGIS Python Console for further data manipulation without any error as seen below. The "-m" flag import the pip module or package and then run as a script.
That is it!
A video explanation of the steps above is here below:-
If you launch QGIS Python Console, and import 'pandas', you will get error
Steps to solving the problem
Step 1: Search for "OSGeo4W Shell"
Step 2: Right click on it and select "Run a s Administrator"
Step 3: Ensure you can run pip from the command line. You may encounter error that says: No module named pip
In my case I ran python -m ensurepip --default-pip to get pip working. You can learn more from the link above. The "-m" flag import the pip module or package and then run as a script (it ensures that module is ran as script on cmd).
Note: If you want to switch the shell from python 2.7 to python 3.x, simply enter this command: py3_env. I will advice you do that because that is what the QGIS 3.x python console is using by default. So, just enter py3_env to switch to python 3 shell, then install your third-party modules there.
Step 4: Run: python -m pip install pandas to get pandas module installed as seen above.
Now you can import and use pandas in QGIS Python Console for further data manipulation without any error as seen below. The "-m" flag import the pip module or package and then run as a script.
That is it!
A video explanation of the steps above is here below:-