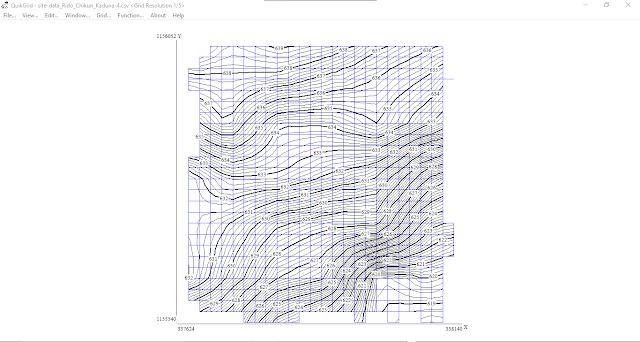In programming there is always more than one way to solve the same problem. This variations depends on individual skills and way of thinking.
In this article I will demonstrate different ways to solve the same problem using python scripting.
The problem:
Python program to map two lists into a dictionary.
countries = ['Nigeria', 'Germany', 'Italy', 'USA', 'Japan', 'Ghana']
score = [39, 23, 12, 67, 45, 11]The Solution:
1) Using zip() function
# Using zip() function
countries = ['Nigeria', 'Germany', 'Italy', 'USA', 'Japan', 'Ghana']
score = [39, 23, 12, 67, 45, 11]
data = dict(zip(countries, score))
print(data)2) Using Dictionary Comprehension
# Using Dictionary Comprehension
countries = ['Nigeria', 'Germany', 'Italy', 'USA', 'Japan', 'Ghana']
score = [39, 23, 12, 67, 45, 11]
data = {key:value for key, value in zip(countries, score)}
print(data)3) Using For loop
# Using For loop
countries = ['Nigeria', 'Germany', 'Italy', 'USA', 'Japan', 'Ghana']
score = [39, 23, 12, 67, 45, 11]
countries_score = zip(countries, score)
data_dict = {}
for key, value in countries_score:
if key in data_dict:
# handling duplicate keys
pass
else:
data_dict[key] = value
print(data_dict)4) Using For and Range
# Using For and Range
countries = ['Nigeria', 'Germany', 'Italy', 'USA', 'Japan', 'Ghana']
score = [39, 23, 12, 67, 45, 11]
data = {countries[i]: score[i] for i in range(len(countries))}
print(data)All the four solutions above will give same output result as seen below:-
{'Nigeria': 39, 'Germany': 23, 'Italy': 12, 'USA': 67, 'Japan': 45, 'Ghana': 11}That is it!